Google’s mail is most popular and most of the time service Gmail has become a very important part of people’s lives right now.
Whether it’s official or private, Gmail is everyone’s first choice for email but you know, you can schedule any email in Gmail if you want.
Yes, just like you can schedule a post on Facebook or Twitter, you can also schedule an email on Gmail.
How to schedule an email?
How to schedule an email if you open Gmail from a laptop or computer browser?
Compose that email first with the ID of the person you want to send the email to. Then follow these steps below –
1. Try to find the drop-down arrow of the Send button.
2. Then click on that arrow and press the Schedule Send button.
3. Then a menu will appear in front of you. From the menu, you can select the date and time.
Just click on the specific time of the day you want to send the email.
4. Once the date and time are selected, click on the Schedule Send option again. You will see a message box in the bottom right corner.
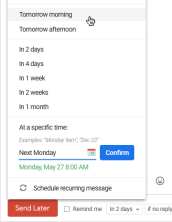
There will be written ‘Send scheduled for‘ then select your specific date and time.
From here you can click on the ‘undo’ button if there is any mistake in your email.
How to schedule an email from the Gmail app on your phone or tablet?
1. If you want to send an email from the Gmail app, you’ll see three dots at the top right.
2. Click on those dots and then select ‘Schedule send’.
3. From there a menu will appear in front of you. Enter the time you want to send the email.
4. Now click on the ‘Schedule send’ option. Again, if there is a mistake in the email, you will see a message box in the bottom left corner.
There will be written ‘Send scheduled for’ then select your specific date and time. From here you can ‘undo’ the email.
What to do if you want to delete or update a scheduled email?
1. If you do not want to send an email even after it has been scheduled, it can be deleted before the scheduled time.
2. That method is very simple. Click on the Scheduled option from the main menu.
Select the email you want to delete, and then click the Cancel send option.
Read more – Google Map tells you where the crowds are on the street
3. If you need to update the date and time of that email, cancel the email.
A draft will appear in front of you, from where you can edit the content and apply the above methods to reschedule.
